
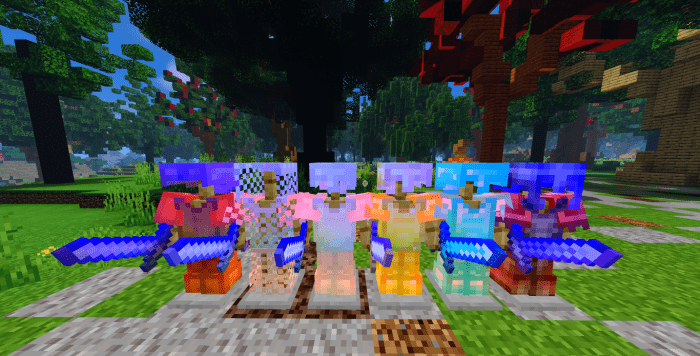
- #PARALLELS WINDOWS 7 INSTALLATION FOR MAC#
- #PARALLELS WINDOWS 7 INSTALLATION FULL#
This will allow you to create a file that grows in size as you add files and programs to Windows 7, rather than creating the full “size” of your virtual hard drive immediately.
Specify a size for your virtual hard drive, and select Expanding disk (recommended). Select New image file on the Hard Disk Options screen, and once again click Continue. You’ll want to allocate at least 1GB (1024MB) of RAM for your Virtual Machine, as Windows 7 will run quite slowly if you set it any lower. I opted for 1, which is always a safe bet. Choosing the Number of CPUs: will depend on your Mac. From the Virtual Machine Type window, select Custom and then click Continue. From the Version: drop-down, select Windows 7 (experimental). From the Type: drop-down, select Windows. The automatic detection will probably fail. iso image, select CD/DVD Image, click the Choose… button, navigate to your Windows 7. On the Operating System Detection screen, select either the Real CD/DVD-ROM Drive option if you have Windows 7 burned to DVD (and make sure the disk is in your DVD drive). Otherwise, click File -> New Virtual Machine…. If you’re using Parallels for the first time, an Introduction window will appear. Though Windows 7 won’t run as fast in Parallels Desktop as it does via Boot Camp, it is a very easy way to get Windows 7 running on your Mac. #PARALLELS WINDOWS 7 INSTALLATION FOR MAC#
Parallels Desktop for Mac allows you to run other Operating Systems (like Windows 7) in a virtual environment, while OS X is running at the same time. The functionality is the same, in fact it has only gotten better in the last 10+ years, but the steps and screenshots used in this guide have changed, probably significantly.

Please note: This guide was initially published back in 2009 and Parallels Desktop for Mac has changed a lot since then.


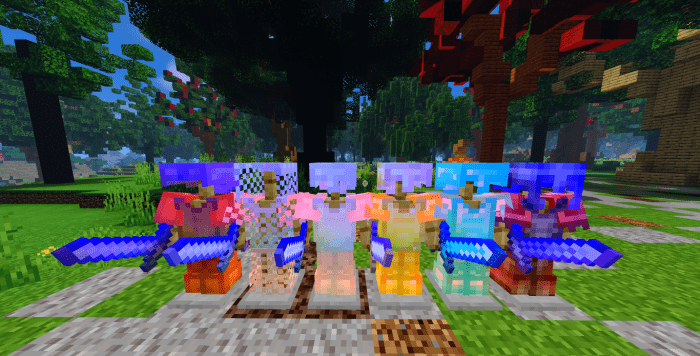



 0 kommentar(er)
0 kommentar(er)
